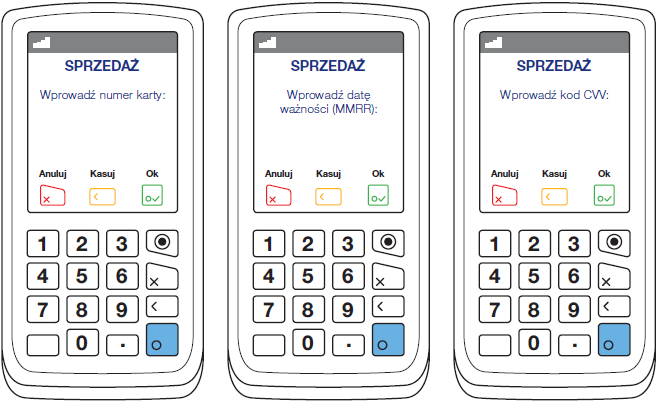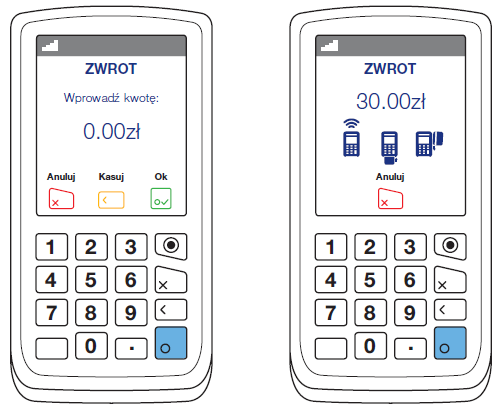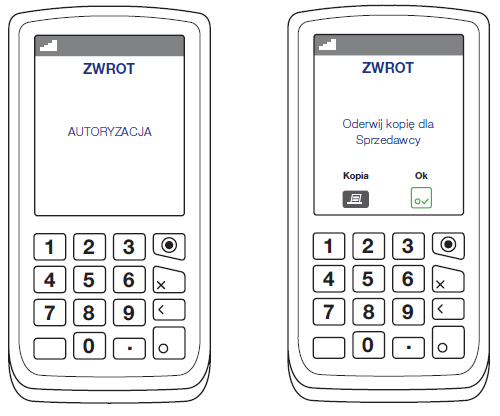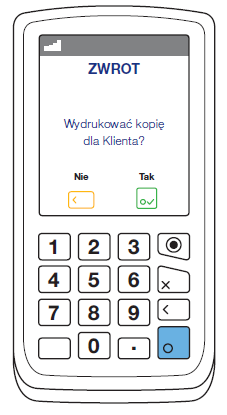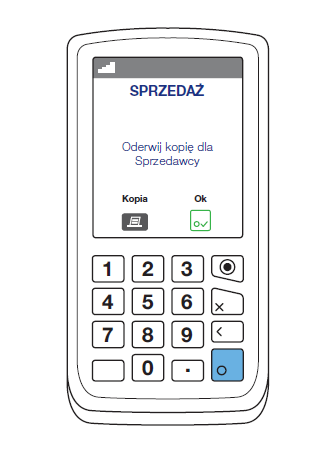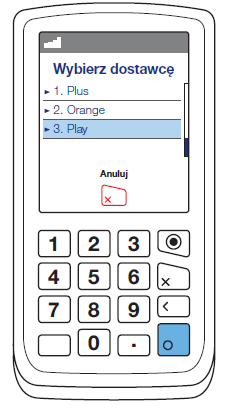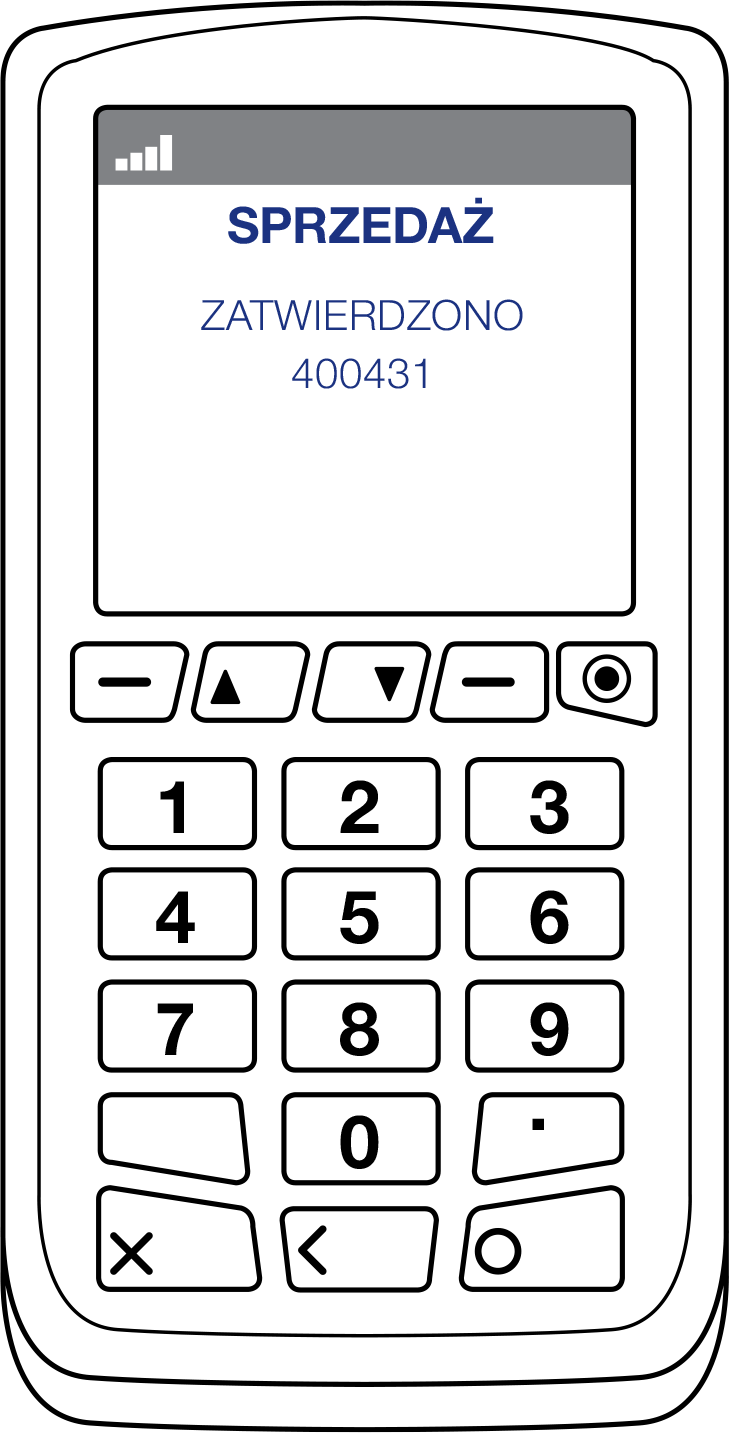-
-
- Terminal Axium DX8000 wraz z rolką papieru w drukarce.
- Ładowarka z kablem USB C.
- Bateria.
- Baza do ładowania (w oddzielnym pudełku)
![Zawartość pudełka]()
![Ładowarka do terminala]()
Baza służy jedynie do ładowania terminala. Jedynym wejściem w bazie jest wejście USB C służące do podłączenia ładowarki. Długość kabla ładowarki załączonego w zestawie to 1 metr 20 centymetrów. Upewnij się, że punkty stykowe na bazie oraz na terminalu zgrywają się dzięki czemu ładowanie jest możliwe.
-
Poniższe schematy opisują główne element terminala DX 8000.
![Budowa urządzenia Ingenico DX-8000]()
![Budowa urządzenia patrząc od boku Ingenico DX-8000]()
-
![Wymiana baterii w terminalu]()
- Włóż baterię w dedykowane na nią miejsce
- Podłącz kabel baterii
- Załóż tylną pokrywę
-
Podłącz kabel zasilający do portu USB terminala, który znajduje się:
a. po lewej stronie terminala, poniżej przycisków głośności
b. na spodzie bazy ładującej w zagłębieniu przy naklejce z kodami kreskowymi.
-
- Podnieś lekko odstającą pokrywkę z logo symbolizującym transakcje zbliżeniowe.
- Otwórz komorę i wyjmij pustą rolkę, upewnij się, że strona z logo nie jest skierowana w stronę terminala. Włóż otwartą rolkę do przegródki
- Upewnij się, że papier wystaje ponad terminal.
- Zamknij przegródkę (po zamknięciu będzie słychać kliknięcie) i oderwij nadmiar papieru.
- Uwaga: Odwiń kilkanaście centymetrów papieru, aby uniknąć drukowania na pozostałościach kleju
![Instrukcja zmiany rolki papieru w terminalu]()
-
Z ekranu głównego wybierz ustawienia.
Wprowadź hasło, które jest jednocześnie Twoim „hasłem systemowym” w aplikacji płatniczej.
Wybierz opcje Sieć i Internet a następnie przesuń suwak przy opcji Wi-Fi tak aby zmienił kolor na zielony.
![Instrukcja łaczenia terminala z siecią WiFi]()
Terminal przeskanuje otoczenie w poszukiwaniu dostępnych sieci Wi-Fi. Wybierz właściwą i wprowadź hasło do tej sieci.
![Instrukcja łaczenia terminala z siecią WiFi]()
Jeżeli jest zapamiętanych wiele sieci Wi-Fi, terminal zawsze połączy się z tą o najmocniejszym sygnale.
-
Karta SIM powinna znajdować się w terminalu, umieszczona tam przez firmę zajmującą się wysyłką i instalacją sprzętu.
Aby włożyć/wyjąć kartę sim, należy zdjąć tylną klapkę, plastik trzymający baterię w miejscu oraz unieść samą baterię.
![Instrukcja instalacji karty SIM w urządzeniu]()
Miejsce na kartę SIM jest w lewym dolnym rogu, samą kartę natomiast należy wsunąć w srebrną metalową formatkę.
![Instrukcja instalacji karty SIM w urządzeniu]()
-
Wejdź do ustawień z poziomu ekranu głównego. Wprowadź hasło systemowe a następnie wejdź w „Sieć i internet” i wybierz „sieć komórkowa”
![Instrukcja łaczenia terminala z siecią GPRS]()
Wybierz opcję zaawansowane i włącz automatyczny wybór sieci „automatically select network”.
![Instrukcja łaczenia terminala z siecią GPRS]()
Terminal wyszuka dostępne sieci oraz wyświetli je na ekranie.
-
-
-
W aplikacji płatniczej na terminal DX 8000 są użyte hasła na 3 poziomach. Każde jest używane do innego rodzaju funkcjonalności na terminalu. Hasła mogą być zmienione z poziomu terminala przez użytkownika o odpowiednim poziomie dostępu.
- „Hasło użytkownika” (hasło poziomu 1) jest używane, aby uzyskać dostęp do transakcji oraz wysyłania rozliczenia dnia.
- „Hasło systemowe” (hasło poziomu 2) jest używane, aby uzyskać dostęp do zbiorczego raportowania finansowego oraz do modyfikacji ustawień systemowych zarówno w aplikacji płatniczej jak i ustawień systemu Android.
- „Hasło do odzyskiwania dostępu” jest używane, gdy hasło systemowe zostało zapomniane lub użyte niepoprawnie więcej niż trzy razy.
-
Hasło zostanie zablokowane, gdy nastąpią 3 nieskuteczne próby wprowadzenia. Zostanie wtedy wyświetlone następujący ekran. Naciśnij potwierdź a następnie wejdź do menu system wprowadź hasło systemowe, aby uzyskać dostęp do menu i wybierz „edycja haseł”.
![Instrukcja zmiany hasla w terminalu]()
Na ekranie, który się ukaże wybierz Poziom hasła, które chcesz zmienić. Level 1 na liście to hasło użytkownika. Następnie kliknij potwierdź dwukrotnie.
![Instrukcja zmiany hasla w terminalu]()
Następnie wprowadź i potwierdź nowe hasło użytkownika. Potwierdź zielonym przyciskiem.
![zmiana hasła w terminalu]()
-
Hasło zostanie zablokowane, gdy nastąpią 3 nieskuteczne próby wprowadzenia. Zostanie wtedy wyświetlone następujący ekran. Należy zadzwonić po wskazany numer, gdzie po przejściu procedury bezpieczeństwa zostanie podane hasło odzyskiwania. Naciśnij potwierdź a następnie wejdź do menu system wprowadź hasło odzyskiwania, aby uzyskać dostęp do menu i wybierz „edycja haseł”.
![zmiana hasła w terminalu]()
Na ekranie, który się ukaże wybierz Poziom hasła, które chcesz zmienić. Level 2 na liście to hasło systemowe. Uwaga po zablokowaniu hasła systemowego trzeba je zmienić, gdyż każda próba użycia funkcji przez nie chronionej wygeneruje informację o jego blokadzie.
![zmiana hasła w terminalu]()
Następnie wprowadź i potwierdź nowe hasło systemowe. Potwierdź zielonym przyciskiem.
![zmiana hasła w terminalu]()
-
W przypadku gdy zmiana hasła jest wymagana, a samo hasło (użytkownika i systemowe) nie jest zablokowane – można to zrobić w tym samym menu System → zmiana hasła. Wprowadź hasło systemowe a następnie wybierz który poziom hasła chcesz zmienić.
![zmiana hasła w terminalu]()
Hasło użytkownika, wybieramy poziom „level 1”
![zmiana hasła w terminalu]()
Następnie wprowadź i potwierdź nowe hasło użytkownika bądź systemowe. Potwierdź zielonym przyciskiem.
![zmiana hasła w terminalu]()
-
-
-
Przed rozpoczęciem transakcji upewnij się, że funkcja sprzedaż jest wybrana.
Odpowiednia ikona będzie podświetlona na czerwono na górze ekranu.
Wpisz odpowiednią kwotę i kliknij potwierdź, aby przejść do kolejnego ekranu.
Kliknij „usuń”, aby usunąć ostanią wpisaną cyfrę. Dotknij „anuluj”, aby wymazać wszystkie wpisane cyfry.
![Ekran terminala wpisz kwotę]()
Na następnym ekranie ukaże się kilka opcji płatności do wyboru.
![Ekran wybierz metodę płatnosci]()
W zależności od decyzji na tym etapie transakcja może przebiec wg dowolnego z poniższych wariantów:
Transakcja kartą Chip
Włóż kartę do terminala chipem do góry. Pozostaw ją w terminalu przez cały czas trwania transakcji, aż do momentu, gdy na ekranie pojawi się informacja „wyciągnij kartę”
![Transakcja z kartą chip]()
Uwaga: pytania o kopie sprzedawcy i klienta są konfigurowalne w menu System → personalizacja płatności → opcje drukowania paragonów.
![Ekran z potwierdzeniem sprzedaży]()
Sprzedaż zbliżeniowa kartą/urządzeniem z NFC
Przyłóż kartę bądź urządzenie z NFC do miejsca na terminalu oznaczonego logiem transakcji zbliżeniowych. Usłyszysz dźwięk oraz zobaczysz, jak zapalają się cztery diody na potwierdzenie, że dane karty zostały sczytane.
![Transakcja z urządzeniem NFC]()
Uwaga: wg regulacji PSD2 klient może być poproszony o potwierdzenie PINem losowej transakcji. Nawet tej poniżej aktualnie obowiązującego limitu dla transakcji zbliżeniowych.
Uwaga2: pytania o kopie sprzedawcy i klienta są konfigurowalne w menu System → personalizacja płatności → opcje drukowania paragonów.
![Potwierdzenie sprzedaży na terminalu]()
Transakcja z użyciem paska magnetycznego.
![Transakcja na terminalu]()
Uwaga: pytania o kopie sprzedawcy i klienta są konfigurowalne w menu System → personalizacja płatności → opcje drukowania paragonów.
![Potwierdzenie sprzedaży na terminalu]()
Ręczne wprowadzenie numeru karty.
![Sprzedaż z użyciem paska magnetycznego]()
Terminal oferuje możliwość ręcznego wpisania numeru karty. Wystarczy wprowadzić dane z przodu karty oraz kod bezpieczeństwa CVV znajdujący się na jej tyle.
![Potwierdzenie sprzedaży na terminalu]()
Transakcje z kodem BLIK
![Sprzedaż blik z użyciem terminala]()
Terminal oferuje możliwość zapłacenia kodem BLIK. Przy wyborze metody płatności należy przesunąć ekran w dół a następnie wybrać opcję BLIK. Terminal wyświetli ekran z miejscem na wprowadzenie kodu BLIK a następnie rozpocznie przetwarzanie i akceptację płatności.
![Sprzedaż blik z użyciem terminala - potwierdzenie]()
Więcej o płatnościach BLIK można znaleźć tutaj: https://www.elavon.pl/strefa-klienta/instrukcje-obslugi/platnosc-blikiem.html
DCC
Jeżeli terminal ma włączoną opcję sprzedaży DCC (dynamiczne przeliczenie walut) terminal będzie na bieżąco łączył się z serwerem Elavonu pobierając aktualne kursy walut. W razie potrzeby następujący ekran zostanie wyświetloney klientowi uprawnionemu do dokonania płatności w zagranicznej walucie:
![wybranie waluty na terminalu]()
-
![zwrot platnosci na terminalu częsc 1]()
Wybierz opcję zwrot z menu na górze ekranu w aplikacji płatniczej.
Zwrot można przeprowadzić za pomocą jedej z dostępnych metod płatności.
Zbliżeniowo – wystarczy zbliżyć urządzenie/kartę
Karta Chip – karta musi być wprowadzona do terminala a transakcja potwierdzona kodem PIN.
Ręczne wprowadzenie numeru karty - terminal poprosi o wprowadzenie numeru karty, jaj daty ważności oraz kodu CVV.
Pasek magnetyczny – przeciągnij kartę w czytniku znajdującym się po prawej stronie ekranu.
![zwrot platnosci na terminalu częsc 2]()
W przypadku gdy na terminalu jest włączona opcja DCC, możliwy będzie wybór waluty przy transakcji zwrotu.
![wybranie waluty na terminalu]()
-
Rozliczenie dnia, tzw. „Paczkę” należy wysyłać codziennie.
Przeważnie terminale Elavon są ustawiane na automatyczną wysyłkę paczki, ale można też zrobić to manualnie o dowolnej porze.
Wybieramy ikonę „Menu” z lewego górnego rogu, następnie opcję „Paczka/Rozliczenie” oraz „wysyłka paczki”.
![ręczne wysyłanie raportu na terminalu]()
Raport dnia zostanie wysłany.
![ręczne wysyłanie raportu na terminalu]()
-
Istnieje możliwość dostosowania niektórych funkcjonalności terminala z poziomu menu urządzenia i bez konieczności dzwonienia do wsparcia technicznego firmy Elavon.
Opcje te mieszczą się w Menu „System”, „Personalizacja płatności”
![Dodatkowe ustawienia w terminalu]()
Płatność z napiwkiem – aby włączyć dotknij ekranu w miejscu, gdzie jest szary suwak. Zmiana koloru na zielony, świadczy o włączeniu funkcjonalności napiwków.
Procent napiwku – opcja jest włączona, gdy w znajdującym się po prawej stronie ekranu kwadracie widoczny jest symbol potwierdzenia. Widoczne na czerwonych polach kwoty procentowe zostaną wyświetlone w trakcie transakcji sprzedaży z napiwkiem. Wartości te można edytować po zaznaczeniu opcji „niestandardowy”.
Kwota Napiwku – Opcja ta pozwala na wpisanie kwoty napiwku zamiast procentu od wysokości transakcji.
- W przypadku, gdy zarówno procent jak i kwota są zaznaczone, klient będzie miał opcję wyboru formy napiwku.
Tryb dla niedowidzących – jest to opcja wsparcia dla osób słabowidzących lub niewidomych. W trakcie transakcji będą słyszalne instrukcje nawigujące klienta po ekranie.
Opcje z numerami stolików – pozwala na wpisanie numeru stolika, dla którego wystawiany jest paragon.
Opcje drukowania paragonów – pozwala na zarządzenie sposobem drukowania potwierdzeń z transakcji. Opcja "zawsze" oznacza, że oznaczona w ten sposób kopia wydrukuje się od razu bez dodatkowych pytań. Przy wybranej funkcji „pytaj” będzie wymagane potwierdzenie używającego terminal i decyzja czy drukować czy nie daną kopię. Przy wybranej opcji „nigdy” terminal nie wydrukuje oznaczonej w ten sposób kopii.
![Dodatkowe ustawienia w terminalu]()
-